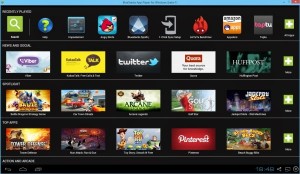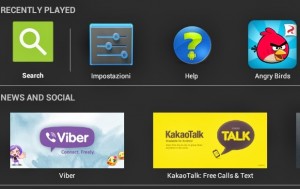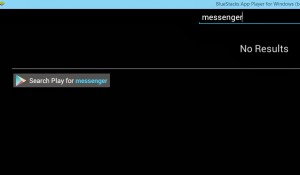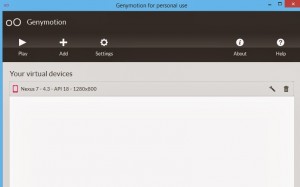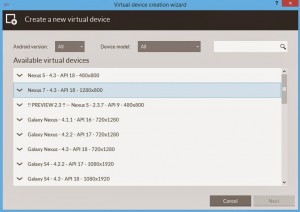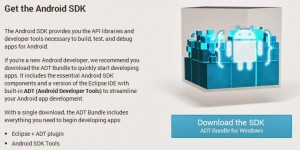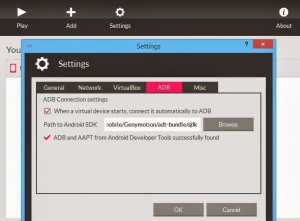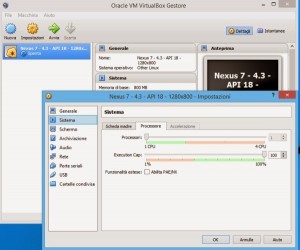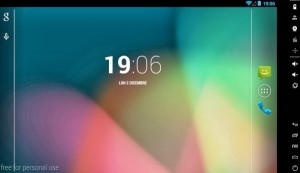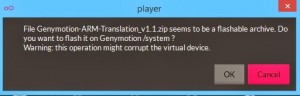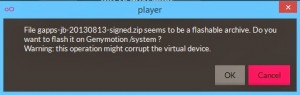Come installare Android sul PC Windows: emulare giochi e applicazioni
Il sistema operativo Android è ormai diffuso ovunque, sia su smartphone che su tablet. Le applicazioni disponibili sul Play Store sono numerose, e soddisfano qualsiasi tipo di esigenza. Forse vi sarete chiesti più volte se esiste un modo per installare Android su Windows, e la risposta è si! Grazie ad alcune applicazioni, è possibile emulare il sistema operativo Android su un PC con Windows. Attualmente si può installare Android in due modi principali: utilizzando BlueStacks oppure il programma Genymotion. Entrambe sono valide alternative, però hanno alcune differenze fondamentali. Emulare Android su un sistema Windows può essere molto comodo. Infatti, se ad esempio disponiamo di un PC touchscreen con Windows, è possibile utilizzare un emulatore per poter installare tantissime applicazioni dal Play Store. In questo modo possiamo usare il PC con tutte le nostre app preferite. Andiamo ad analizzare i due modi per installare Android.
Nel primo metodo utilizziamo BlueStacks. Esso è un programma che emula Android, e dispone di una semplice interfaccia che ci permette di accedere direttamente a tutte le applicazioni di cui vogliamo usufruire. L’installazione di BlueStacks è molto rapida e di bassa difficoltà. E’ sufficiente scaricare il programma da questo link ed installarlo. Appena avviate BlueStacks, è possibile estendere l’applicazione a tutto schermo e installare rapidamente le applicazioni Android. Per fare ciò, bisogna cliccare il tasto “Search” e successivamente cercare l’applicazione.
Infine premendo su “Search Play”, come nella figura seguente, si accede al Play Store in cui bisogna inserire il proprio account Gmail per scaricare le applicazioni. Ultimati questi passaggi, è possibile installare ogni tipo di app e gioco per Android sul proprio computer Windows.
Un altro metodo per emulare Android consiste nell’utilizzare Genymotion. Questa fantastica applicazione può trasformare il vostro PC Windows in un vero tablet Android, con l’interfaccia classica che tutti conosciamo. Infatti viene generata una macchina virtuale che emula in tutto e per tutto il sistema Android. Attualmente è possibile emulare diversi dispositivi, come ad esempio il Nexus 7 con Android 4.3. In questo caso però la difficoltà di installazione aumenta e bisogna eseguire più passaggi. Tuttavia, al termine dell’intero processo di configurazione, possiamo avere tutte le funzionalità di Android sul nostro sistema Windows. Ecco come procedere.
Per prima cosa è necessario installare VirtualBox, che permette di creare macchine virtuali su Windows. Cliccate qui dove è possibile scaricare la versione “VirtualBox for Windows hosts” e al termine del download installate il programma. Successivamente cliccate qui per scaricare Genymotion nella versione gratuita ed installatelo. Una volta avviato, premete il tasto “Add” per aggiungere una macchina virtuale.
Potete scegliere di emulare tanti dispositivi, come i Galaxy Nexus, Nexus 7, Galaxy S4, Xperia Z, HTC One e altri. Personalmente ho provato ad aggiungere il Nexus 7 con Android 4.3 Jelly Bean. Selezionate un dispositivo e premete Next per avviare il download.
A questo punto bisogna configurare un particolare comando Android chiamato ADB. Premete questo link e scaricate il comando ADB.
Estraete il file dall’archivio e spostate il contenuto della cartella estratta nel seguente percorso “C:Program FilesGenymobileGenymotionadt-bundle”.
Da Genymotion, andate in “Settings” e poi in “ADB” per selezionare il percorso esatto della cartella in cui è presente l’ADB. Confermate premendo “OK”.
Aprite VirtualBox e personalizzate la configurazione della macchina da emulare. Ad esempio si possono cambiare il numero di processori e la quantità di RAM da dedicare alla macchina da emulare, migliorando o peggiorando di conseguenza le prestazioni del sistema. Consiglio di non adoperare mai tutte le CPU per la macchina virtuale, altrimenti si possono avere forti rallentamenti. Dopo aver configurato la macchina, chiudete VirtualBox.
Finalmente potete avviare il vostro dispositivo da emulare con Genymotion, premendo semplicemente su “Play”. Attendete il caricamento dell’interfaccia e utilizzate il sistema proprio come se fosse un tablet basato su Android.
Purtroppo occorrono ancora un paio di passaggi per poter installare le applicazioni dal Play Store. Per prima cosa, scaricate questo file e non estraetelo. Poi scaricate anche le Google Apps in base alla versione di Android che avete installato. Anche in questo caso non estraete il file zippato.
Google Apps per Android 4.3 – Download
Google Apps per Android 4.2 – Download
Google Apps per Android 4.1 – Download
Trascinate il primo file zippato nella schermata principale del vostro dispositivo emulato. Viene visualizzato il seguente messaggio.
Cliccate “OK” e al termine dell’installazione chiudete l’emulatore con la classica X e riavviatelo. Dopo aver atteso nuovamente il caricamento di Android, trascinate il file zippato delle Google Apps all’interno della schermata principale di Android. Viene visualizzato questo avviso.
Premete “OK” e appena ultimata l’installazione, riavviate nuovamente l’emulatore. A questo punto sul vostro emulatore Android è stato installato il Play Store. Apritelo, configurate il vostro account Gmail e godetevi tutte le applicazioni che volete scaricare.
BlueStacks è sicuramente più semplice da installare ed è pronto all’uso in pochissimi passaggi. Genymotion permette una maggiore personalizzazione ed emula interamente Android. Tuttavia bisogna impiegare più tempo e risorse nell’ultimare la fase di installazione.