Come creare una partizione con Windows
Vuoi realizzare una o più partizioni su Windows? Ecco un software gratuito per partizionare il disco fisso.

Partizionare un hard disk è un’operazione molto semplice se viene esguita con il software giusto. In questa recensione ti mostro come fare la partizione su Windows utilizzando un programma chiamato AOMEI Partition Assistant nella versione gratuita.
La partizione è una parte del disco fisso che puoi utilizzare come unità a se stante. In pratica nelle risorse del PC troverai oltre alla classica unità C anche una nuova unità, ad esempio D, che è slegata completamente dal sistema operativo.
La partizione può essere molto utile se vuoi avere una parte del disco isolata dal sistema ed utilizzarla come se fosse uno spazio di archiviazione dati. Ovviamente tieni presente che tale partizione fa sempre parte del disco.
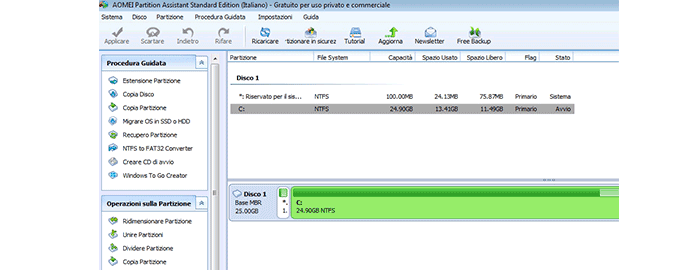
Questo significa che non è una buona idea salvare un backup del PC sulla partizione, perchè se si verificano problemi all’hard disk perderai anche la partizione e di conseguenza il tuo backup.
Se vuoi salvare dei file di backup è sempre meglio utilizzare un hard disk esterno differente.
La partizione può essere utile anche per installare un altro sistema operativo. Se ad esempio vuoi utilizzare Linux oppure un altro sistema sullo stesso disco fisso, puoi fare una partizione e procedere con l’installazione.
AOMEI Partition Assistant è un’applicazione disponibile in forma gratuita e che puoi scaricare cliccando il link a fine articolo.
L’installazione è rapida e veloce, basta andare sempre avanti e completare il processo. All’apertura del programma sono riconosciute tutte le unità disponibili sul sistema. Il software si imposta in automatico in lingua italiana.
Sul lato sinistro ci sono tutti i comandi disponibili. Puoi avviare una procedura guidata per estendere una partizione, oppure eseguire una migrazione del sistema operativo da hard disk a SSD.
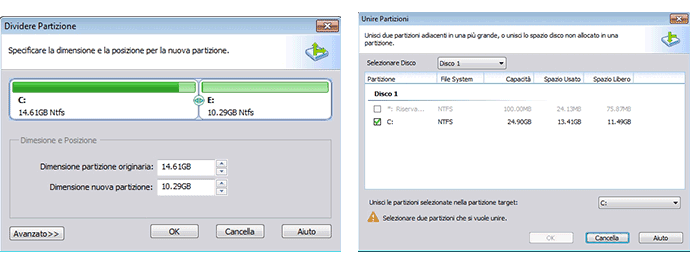
Selezionando una partizione tra quelle disponibili nel sistema, puoi eseguire diversi comandi. Per esempio è possibile dividerla, creando due partizioni con diverse dimensioni. La dimensioni puoi facilmente gestirla con il cursore del mouse oppure specificare una dimensioni precisa in GB.
Un’altra funzione è l’unione delle partizioni. Se hai un disco già partizionato e vuoi cancellare e rimuovere una partizione, puoi unirla ad un altra parte del disco fisso in pochi minuti.
Il software gratuito AOMEI Partition Assistant consente anche di copiare l’intero contenuto della partizione. In questo caso devi prima selezionare il settore che desideri copiare e successivamente salvare il suo contenuto in un hard disk esterno di opportune dimensioni.
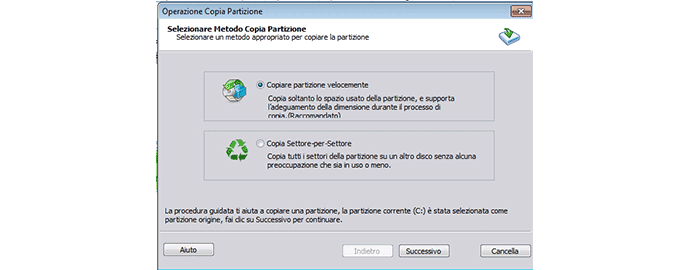
Il programma indica esattamente la grandezza e la tipologia del disco, specificando la quantità in GB ed il tipo di file system. Viene indicato se si tratta di un disco di avvio o di sistema e lo spazio libero e quello usato.
Con dei colori specifici viene indicata la tipologia di partizione, ad esempio se si tratta di una partizione primaria o logica, oppure se è presente una parte del disco non allocata.
AOMEI Partition Assistant supporta Windows 10, 8.1, 8, 7, Vista, XP, tutte le edizioni e sia nella versione da 32 bit che 64 bit. Potrai ridimensionare, spostare, dividere, unire, copiare, cancellare, formattare ed allineare le partizioni in modo pratico e veloce.
Esistono anche altre versioni a pagamento con funzionalità più sofisticate, ma per l’utente medio la versione completamente gratuita è più che sufficiente per gestire qualsiasi aspetto del tuo hard disk.
Come creare una partizione con Windows: conclusioni
Esistono molti software per dividere l’hard disk, ma spesso si tratta di programmi a pagamento e con un’interfaccia in lingua straniera. Grazie a questo programma che hai appena scoperto, puoi avere un’applicazione in lingua italiana e facile da adoperare.
