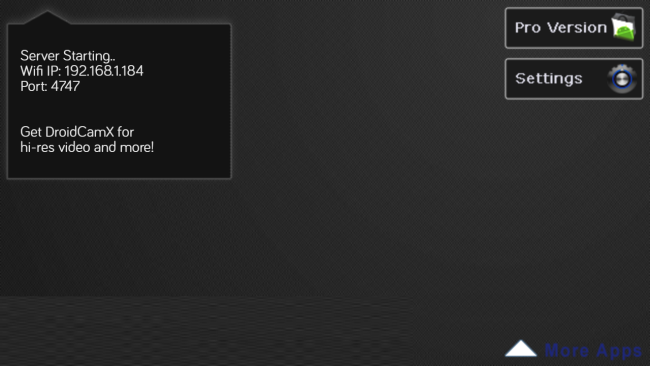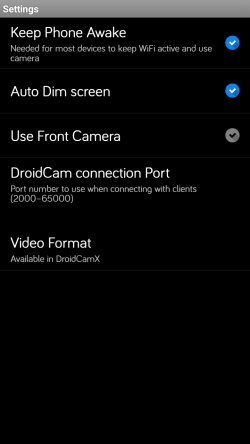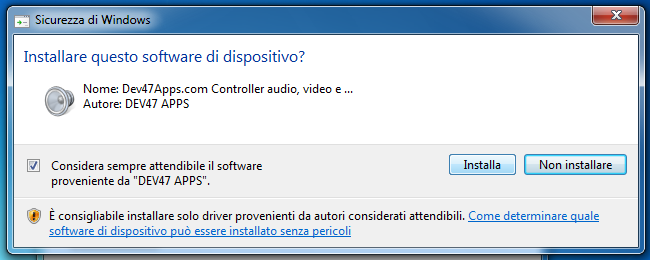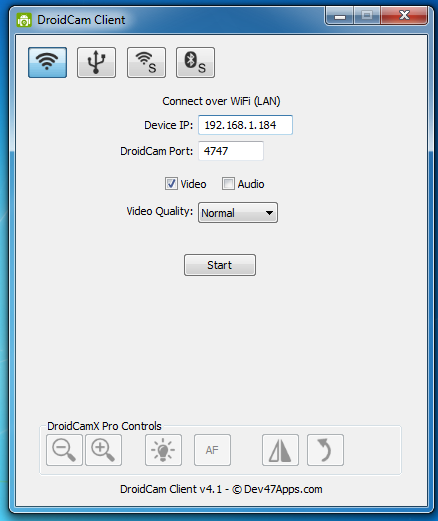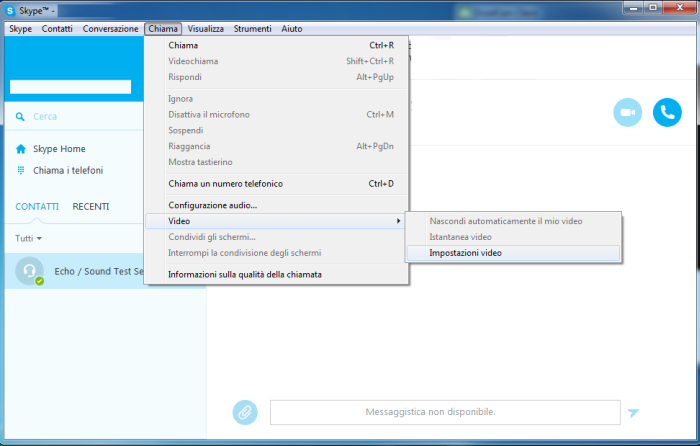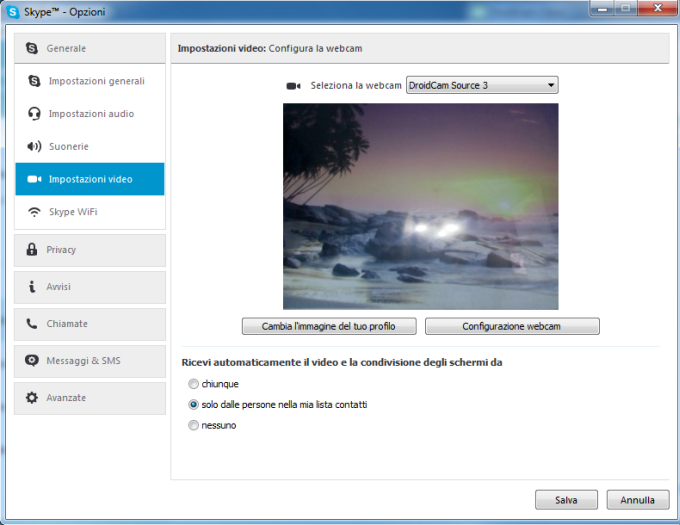Trasformare smartphone, tablet Android in webcam per PC
Vuoi trasformare ed utilizzare il tuo smartphone o tablet Android in una webcam per il computer? Ecco la guida completa
Le potenzialità di Android non finiscono mai di stupire. Se hai un PC senza webcam, puoi sfruttare lo smartphone per collegarlo al computer ed utilizzare la sua fotocamera come una vera e propria webcam. Grazie ad un programma semplice e gratuito disponibile sul Google Play, lo smartphone si trasforma in webcam e si collega al PC con una connessione wifi.
Vediamo subito come configurare Android, il computer e anche Skype, il principale programma di videochiamate.
Primo passaggio: configurazione di Android
Il software da installare sullo smartphone Android si chiama DroidCam Wireless Webcam. Puoi utilizzarlo anche sul tablet. Lanciando l’applicazione, viene mostrata la seguente schermata, in cui sono forniti i dati “Wifi IP” e “Port“.
Nelle impostazioni del programma è possibile selezionare anche la fotocamera anteriore come webcam. Alcune funzionalità sono disponibili solo nella versione a pagamento. Una volta personalizzate le varie opzioni, esci dalle impostazioni e lascia attivo DroidCam sul tuo smartphone.
Secondo passaggio: configurazione di Windows
Prima di poter utilizzare i dati “Wifi IP” e “Port” forniti dallo smartphone, devi installare un software sul PC, scaricabile a questo indirizzo. Clicca il pulsante “Windows Client” per avviare il download. Questo programma consente di interfacciare il PC con lo smartphone Android, in maniera rapida e veloce.
Estrai il software “DroidCam” dall’archivio zip ed installalo sul computer. Durante l’installazione compare il seguente avviso. Windows ti informa che il programma sta installando alcuni driver, che servono per rendere compatibile lo smartphone con il computer. Procedi e termina l’installazione.
Dopo aver avviato il programma DroidCam Wireless Webcam su Android, lancia anche il software DroidCam Client sul PC. In quest’ultimo, inserisci i dati che ti vengono forniti dallo smartphone. Compila il campo “Device IP” con il codice “Wifi IP” del cellulare, ed infine inserisci il numero della porta, che solitamente è già scritto.
Su DroidCam Client si può impostare anche la qualità della webcam. Inoltre puoi abilitare sia il video che l’audio dello smartphone, per sfruttare il terminale sia come webcam che come microfono. Purtroppo l’audio non funziona correttamente, perchè causa un grave errore. Quindi seleziona unicamente il video.
Premendo il pulsante Start, viene trasmesso il video della tua fotocamera sul PC. Da questo momento stai utilizzando il terminale Android come una webcam per il computer.
Terzo passaggio: trasformare smartphone Android in webcam per Skype e Google+
Skype è il software di videochiamate per eccellenza. E’ gratuito e puoi scaricarlo da questo indirizzo. Per configurare lo smartphone con Skype, devi accedere al menù “Chiama“, poi “Video” ed infine “Impostazioni video“, come nella seguente immagine.
Da questo pannello di configurazione, Skype rileva tutti i dispositivi webcam collegati al PC. Seleziona “DroidCam” e vedrai comparire il flusso video ripreso con la fotocamera del tuo smartphone. Premi “Salva” per memorizzare le impostazioni.
Se tutto è andato a buon fine, adesso puoi videochiamare con Skype i tuoi contatti, ed utilizzare lo smartphone Android come webcam. DroidCam può essere configurato allo stesso modo anche per videochiamare su Google+.
Durante il mio test, ho provato ad utilizzare anche il microfono dello smartphone, ma l’applicazione si è bloccata. Quindi devi utilizzare un microfono esterno per poter parlare con i tuoi contatti.
Per accedere alle funzioni avanzate, puoi anche acquistare la versione a pagamento del programma. In tal caso potrai usufruire di una maggiore qualità video, controllare il flash, l’autofocus e lo zoom dello smartphone.
Conclusioni su come trasformare lo smartphone in webcam
In pochi passaggi sei riuscito a configurare il tuo smartphone Android ed il computer, ed ora puoi sfruttare il terminale come una fantastica webcam wifi senza fili.